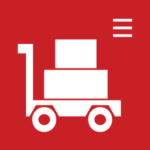
manual do módulo compras
Nesta página você encontra o manual de uso do módulo COMPRAS do software SCADIAgro.
O módulo de compras tem como objetivo principal gerenciar e lançar todas as notas fiscais de compra, de forma integrada com a Secretaria da Fazenda (SEFAZ). O sistema permite que o usuário faça o lançamento de notas fiscais de diversas formas, cada uma com suas particularidades:
- Importação via painel SEFAZ.
- Importação via arquivo XML.
- Lançamento manual de notas fiscais.
- Lançamento de notas fiscais de animais.
- Lançamento de notas fiscais de pedido de compra.
- Emissão de notas fiscais de entrada:
- Lançamento de devolução de nota de venda.
- Lançamento de contranota.
Em resumo, o módulo de compras é uma ferramenta completa para gerenciar todas as operações de compra, desde o lançamento da nota até o controle financeiro e de estoque.
Para utilizar o sistema, é necessário configurar o certificado digital do proprietário. Isso permitirá a sincronização automática com a SEFAZ e a busca de Notas Fiscais Eletrônicas (NF-e) emitidas em ambiente estadual.
Siga os passos abaixo para configurar o certificado digital:
- Acesse o módulo “Compras”.
- Vá em “Especiais” > “Configurar Certificado Digital”.
- Selecione o proprietário e clique em “Alterar”.
- Selecione o arquivo PFX do certificado digital. Recomenda-se salvar o arquivo em uma pasta chamada “Certificados” dentro da pasta “SCADWIN” para evitar erros no sistema.
- Clique em “Abrir” e insira a senha do certificado.
- Clique no ícone verde para verificar a senha. Se a senha estiver correta, nenhuma mensagem será exibida. Caso contrário, uma mensagem de erro aparecerá.
- Clique em “Confirmar”.
Após a configuração do certificado digital, o sistema buscará automaticamente as NF-e emitidas para o proprietário.
Para realizar os lançamentos de notas fiscais no sistema pelo painel SEFAZ, siga estes passos:
- Acesse o módulo “Compras”.
- Vá em “Lançamentos” > “Importar Nota Fiscal Eletrônica” > “Painel SEFAZ”.
- Selecione o proprietário desejado. As NF-e serão listadas em diferentes abas:
- Aguardando Ação: NF-e que aguardam ciência de recebimento. O sistema dará ciência automaticamente.
- Pronto para Lançar: NF-e prontas para serem lançadas no sistema.
- Lançados: NF-e já lançadas no sistema.
- Cancelados: NF-e canceladas pelo fornecedor.
- Denegadas: NF-e cuja operação foi desconhecida ou não realizada pelo proprietário.
- Selecione a NF-e desejada na aba “Pronto para Lançar”.
- Clique em “Lançar Compra”.
- Informe a CFOP (Código Fiscal de Operações e Prestações) da nota. A CFOP deve ser referente à operação do proprietário e não do fornecedor.
- O sistema processará os itens da NF-e.
- Vincule os itens da NF-e aos produtos cadastrados no sistema, se desejar. Caso o produto não esteja cadastrado, é possível incluí-lo.
- Informe o rateio, a conta contábil e a conta de resultado para cada item. É possível utilizar o rateio e as contas de um pedido de compra, se a NF-e estiver vinculada a um.
- Na aba “Contas a Pagar”, informe a data da primeira parcela, o número de parcelas e clique em “Gerar”. É possível ajustar as datas de vencimento e os valores das parcelas, se necessário.
- Se a NF-e foi paga à vista, acesse a aba “Pagamento” e informe a forma de pagamento e a conta utilizada.
- Clique em “Confirmar” para lançar a NF-e.
- Observações:
- O sistema permite a busca de NF-e por nome do fornecedor, período e inscrição estadual.
- É possível baixar os arquivos XML das NF-e diretamente do painel.
- O sistema permite manifestar a NF-e, indicando se a operação foi desconhecida ou não realizada.
- É possível baixar NF-e pelo Web Service utilizando a chave de acesso.
Para realizar os lançamentos de notas fiscais via XML, siga estes passos:
- Acesse o módulo “Compras”.
- Vá em “Lançamentos” > “Importar Nota Eletrônica pelo Arquivo XML”.
- Selecione o arquivo XML da NF-e.
- Clique em “Abrir” e depois em “Importar”.
- Informe a CFOP (Código Fiscal de Operações e Prestações) da nota. A CFOP deve ser referente à operação do proprietário e não do fornecedor.
- O sistema processará os itens da NF-e.
- Vincule os itens da NF-e aos produtos cadastrados no sistema, se desejar. Caso o produto não esteja cadastrado, é possível incluí-lo.
- Informe o rateio, a conta contábil e a conta de resultado para cada item. É possível utilizar o rateio e as contas de um pedido de compra, se a NF-e estiver vinculada a um.
- Na aba “Contas a Pagar”, informe a data da primeira parcela, o número de parcelas e clique em “Gerar”. É possível ajustar as datas de vencimento e os valores das parcelas, se necessário.
- Se a NF-e foi paga à vista, acesse a aba “Pagamento” e informe a forma de pagamento e a conta utilizada.
- Clique em “Confirmar” para lançar a NF-e.
Este método é utilizado para notas fiscais que não estão disponíveis no painel SEFAZ, ou que não foram recebidas via XML.
Para realizar o lançamento manual de notas fiscais, siga estes passos:
- Acesse o módulo “Compras”.
- Vá em “Lançamentos” > “Notas Fiscais”.
- Clique em “Incluir”.
- Preencha as informações da NF-e:
- Fornecedor: Selecione o fornecedor da NF-e.
- Proprietário: Selecione o proprietário da NF-e.
- Inscrição: Informe a inscrição estadual do proprietário.
- Tipo de Nota Fiscal: Selecione o tipo de NF-e (Eletrônica, Produtor Rural e etc.).
- Série: Informe a série da NF-e.
- Número: Informe o número da NF-e.
- CFOP: Selecione a CFOP da NF-e. Lembre-se que a CFOP deve ser referente à operação do proprietário.
- Data de Emissão: Informe a data de emissão da NF-e.
- Data de Entrada: Informe a data de entrada da NF-e no sistema.
- Chave de Acesso: (opcional) informe a chave de acesso da NF-e.
- Na aba “Itens”, inclua os itens da NF-e:
- CFOP: Selecione a CFOP do item.
- Pedido de Compra: (opcional) vincule o item a um pedido de compra.
- Produto: Selecione o produto do item. Caso o produto não esteja cadastrado, é possível incluí-lo.
- Tipo de Volume: Selecione a unidade de medida do item.
- Quantidade: Informe a quantidade do item.
- Valor Unitário: Informe o valor unitário do item.
- Rateio: Selecione o rateio do item.
- Conta Contábil: Selecione a conta contábil do item.
- Conta de Resultado: Selecione a conta de resultado do item.
- Na aba “Totais dos Impostos”, inclua os impostos da NF-e, se necessário:
- Imposto: Selecione o imposto.
- Informações da Nota: Preencha as informações do imposto conforme a NF-e.
- Informações para o SPED: Preencha as informações do imposto conforme o SPED, se o proprietário for obrigado a entregar.
- Na aba “Contas a Pagar”, informe a data de vencimento, a forma de pagamento e o número de parcelas.
- Se a NF-e foi paga à vista, acesse a aba “Pagamento” e informe a forma de pagamento e a conta utilizada.
- Clique em “Confirmar” para lançar a NF-e.
- Observações:
- É possível imprimir um relatório da NF-e lançada no sistema.
- É possível importar uma NF-e por XML ou chave de acesso.
- É possível lançar informações de transporte e dados adicionais da NF-e.
- É possível referenciar a NF-e a outra NF-e.
Para lançar uma nota fiscal atrelada a um pedido de compra no sistema, siga estes passos:
- Acesse o módulo “Compras”.
- Vá em “Lançamentos” > “Notas Fiscais de Pedido”.
- Selecione o pedido de compra desejado.
- Clique duas vezes no pedido de compra.
- Informe a CFOP da NF-e. Utilize a opção “Paga Pedido” se o pagamento for realizado sobre o valor total do pedido.
- Informe a data de emissão da NF-e.
- Nos itens do pedido, informe a quantidade da NF-e. O valor unitário será puxado automaticamente do pedido de compra.
- Clique em “Confirmar” duas vezes.
- Na tela da NF-e, informe o tipo de nota fiscal, a série e o número da NF-e.
- Clique em “Confirmar”.
Para lançar uma nota fiscal de animais no sistema, siga estes passos:
- Acesse o módulo “Compras”.
- Vá em “Lançamentos” > “Notas Fiscais de Animais”.
- Clique em “Incluir”.
- Preencha as informações da NF-e:
- Fornecedor: Selecione o fornecedor da NF-e
- Proprietário: Selecione o proprietário da NF-e.
- Inscrição: Informe a inscrição estadual do proprietário.
- Tipo de Nota Fiscal: Selecione o tipo de NF-e (Eletrônica, Produtor Rural e etc.).
- Série: Informe a série da NF-e.
- Número: Informe o número da NF-e.
- CFOP: Selecione a CFOP da NF-e. Lembre-se que a CFOP deve ser referente à operação do proprietário.
- Data de Emissão: Informe a data de emissão da NF-e.
- Data de Entrada: Informe a data de entrada da NF-e no sistema.
- Chave de Acesso: (opcional) informe a chave de acesso da NF-e.
- Na aba “Itens”, inclua os itens da NF-e:
- CFOP: Selecione a CFOP do item.
- Pedido de Compra: (opcional) vincule o item a um pedido de compra.
- Produto: Selecione o produto do item. Caso o produto não esteja cadastrado, é possível incluí-lo.
- Tipo de Volume: Selecione a unidade de medida do item.
- Quantidade: Informe a quantidade do item.
- Valor Unitário: Informe o valor unitário do item.
- Rateio: Selecione o rateio do item.
- Conta Contábil: Selecione a conta contábil do item.
- Conta de Resultado: Selecione a conta de resultado do item.
- Na aba “Totais dos Impostos”, inclua os impostos da NF-e, se necessário:
- Imposto: Selecione o imposto.
- Informações da Nota: Preencha as informações do imposto conforme a NF-e.
- Informações para o SPED: Preencha as informações do imposto conforme o SPED, se o proprietário for obrigado a entregar.
- Na aba “Contas a Pagar”, informe a data de vencimento, a forma de pagamento e o número de parcelas.
- Na aba “Itens”, ao incluir um item, escolha se o preço será informado em quilos ou cabeças.
- Informe a quantidade e o valor unitário do item. É possível informar a quantidade em quilos, mesmo que o preço seja por cabeça, e vice-versa.
- Se a NF-e foi paga à vista, acesse a aba “Pagamento” e informe a forma de pagamento e a conta utilizada.
- Clique em “Confirmar” para lançar a NF-e.
As notas fiscais de entrada são utilizadas em diversas situações, como:
- Remessa para Armazenagem: Quando grãos são enviados para armazenamento em terceiros e retornam ao proprietário, uma nota fiscal registra a entrada na fazenda.
- Retorno de Mercadoria: Para mercadorias que estavam com terceiros e voltam ao proprietário original.
- Compra de Materiais: Em casos específicos, podem ser emitidas para controle fiscal e tributário, conforme a legislação estadual.
- Outras Situações: Incluem devoluções, transferências entre unidades da mesma empresa e entrada de mercadorias importadas.
Antes de emitir uma NF-e de entrada, verifique se o proprietário possui uma série configurada para emissão de NF-e. Para isso:
- Acesse o módulo “Cadastro” > “Proprietários”.
- Selecione o proprietário desejado.
- Vá em “Inscrições Estaduais”.
- Selecione a inscrição estadual desejada.
- Vá na aba “Séries de NF de Venda” e verifique se a série desejada está marcada como “Nota Eletrônica”.
Para emitir uma NF-e de entrada, siga os passos abaixo:
- Acesse o módulo “Compras”.
- Vá em “Lançamentos” > “Emissão de Nota Fiscal Eletrônica” > “Emissão de Nota Fiscal”.
- Clique em “Incluir”.
- Preencha as informações da NF-e:
- Fornecedor: Selecione o fornecedor da NF-e.
- Proprietário: Selecione o proprietário da NF-e.
- Inscrição Estadual: Selecione a inscrição estadual do proprietário.
- Série: A série configurada para emissão de NF-e será selecionada automaticamente.
- Número: O sistema gerará automaticamente o próximo número da série.
- CFOP: Selecione a CFOP da NF-e. É possível cadastrar novas CFOPs no sistema, se necessário.
- Data de Emissão: Informe a data de emissão da NF-e.
- Data de Entrada: Informe a data de entrada da NF-e no sistema.
- Na aba “Itens”, inclua os itens da NF-e:
- Produto: Selecione o produto do item.
- Tipo de Volume: Selecione a unidade de medida do item.
- Quantidade: Informe a quantidade do item.
- Valor Unitário: Informe o valor unitário do item.
- Rateio: Selecione o rateio do item.
- Conta Contábil: Selecione a conta contábil do item.
- Conta de Resultado: Selecione a conta de resultado do item.
- Inclua os impostos da NF-e na aba “Impostos”. É obrigatório informar os impostos, mesmo que não tributáveis.
- Se a CFOP gerar pagamento, informe as informações de pagamento na aba “Contas a Pagar”.
- Clique em “Confirmar”.
- Visualize o relatório de conferência da NF-e.
- Confirme o envio da NF-e para a SEFAZ.
Para realizar o lançamento de uma nota de devolução de venda no sistema, siga estes passos:
- Acesse o módulo “Compras”.
- Vá em “Lançamentos” > “Devolução de Nota de Venda”.
- Selecione a nota de venda que será devolvida.
- Caso o cliente da nota de venda não esteja cadastrado como fornecedor, o sistema permitirá cadastrá-lo automaticamente.
- Selecione a CFOP da devolução.
- Escolha se a devolução será total ou parcial. Se for parcial, informe a quantidade devolvida para cada item.
- É possível utilizar a mesma transportadora e as mesmas informações de volume e peso da nota de venda original.
- Informe se a emissão da NF-e será própria ou de terceiros.
- Clique em “Confirmar”.
- Visualize o relatório de conferência da NF-e.
- Confirme o envio da NF-e para a SEFAZ.
Para realizar o lançamento de uma contranota no sistema, siga estes passos:
- Acesse o módulo “Compras”.
- Vá em “Lançamentos” > “Emissão de Contra notas”.
- Filtre as notas de compra por data de entrada e fornecedor.
- Selecione a nota de compra para a qual deseja emitir a contra nota.
- Informe a CFOP da contra nota. É importante escolher uma CFOP que não gere recebimento, para evitar duplicidade.
- É possível agrupar todos os itens da nota de compra em um único produto na contra nota.
- Clique em “Confirmar”.
- Na tela da NF-e, informe a série da NF-e.
- Clique em “Confirmar”.
- Visualize o relatório de conferência da NF-e.
- Confirme o envio da NF-e para a SEFAZ.
O sistema possui um menu específico para gerenciar as NF-e de entrada emitidas.
Para acessar o menu, siga os passos abaixo:
- Acesse o módulo “Compras”.
- Vá em “Lançamentos” > “Emissão de Nota Fiscal Eletrônica”.
O menu oferece as seguintes opções:
- Emissão de Nota Fiscal: Permite emitir novas NF-e de entrada.
- Consultar NF-e na SEFAZ: Permite consultar o status da NF-e na SEFAZ.
- Imprimir DANFE: Permite imprimir a DANFE da NF-e.
- Enviar NF-e para SEFAZ: Permite enviar a NF-e para a SEFAZ, caso ainda não tenha sido enviada.
- Enviar NF-e por E-mail: Permite enviar a NF-e por e-mail.
- Inutilizar Numeração: Permite inutilizar a numeração de uma NF-e, caso necessário.
- Cancelar NF-e: Permite cancelar a NF-e, caso esteja dentro do prazo.
- Lançar Carta de Correção: Permite lançar uma carta de correção para a NF-e.
- Manifestação do Destinatário: Permite manifestar o recebimento da NF-e.
- Cancelamento de NF-e Fora do Prazo: Permite cancelar a NF-e fora do prazo, caso necessário.
- Envio de XML por E-mail: Permite enviar os XML das NF-e por e-mail.
Para utilizar os relatórios disponíveis, siga estes passos:
- Acesse o módulo “Compras”.
- Vá na aba “Relatórios”.
Os principais relatórios disponíveis são:
- Compras por Período: Lista as compras realizadas em um determinado período.
- Compras por Proprietário: Lista as compras realizadas por um determinado proprietário.
- Compras por Linha: Lista as compras realizadas por linha de produto.
- Compras por Fornecedor: Lista as compras realizadas por um determinado fornecedor.
- Compras por Conta Gerencial: Lista as compras realizadas por conta gerencial (rateio).
É possível filtrar as informações dos relatórios por diversos critérios, como:
- Data de entrada ou emissão da nota.
- Forma de pagamento (à vista, a prazo).
- Produtos, linhas, grupos, espécies, setor, localização, marca, fornecedor e descrição dos produtos.
- Tipo de nota fiscal (NF-e, cupom fiscal).
- CFOP.
- Fornecedor.
- Condição de pagamento.
- Comprador.
- Transportadora.
- Rateio.
Se desejar conversar com nosso time de IMPLANTAÇÃO, clique no botão abaixo e chame no WhatsApp!
SIMPLIFICANDO A GESTÃO PARA O PRODUTOR RURAL
www.scadiagro.com.br | comercial@scadiagro.com.br
